Creating eBook Using Word
Introduction
Occasionally, I consider compiling all the blog posts here into an offline eBook, so that learning can be done offline.
- Though there are many professional tools for creating an eBook, Microsoft Word essentially has many features that make creating eBooks easy.
Design a Cover
Some believes cover is the soul of the book, or rather it gives the potential customers the first impression.
- Truth to be told, the design of book cover is up to one creativity.
- If you do not have a fancy idea, you may use the Cover Page built-in options.
Using Heading Styles
When authoring a book, you should use consistent same style of formatting for the headings, subheadings and text throughout the book.
The easiest way to do this is to use the options in Styles tab (under Home).
- You will see more benefits of using this tool later.
As illustrated above, you can change the style to your liking.
My preferred style for normal text will be:
- Font size: 12
- Alignment: Justified
- Spacing: before 0 pt, after 8 pt
- Line spacing: Multiple at 1.08
NOTE: Sometimes, we copy and paste texts from internet websites, an easy way to clear the original formatting will be to use "Clear All Formatting" tool.
Insert Hyperlink
To create a direct link URL in our text (so that it is more interactive), the steps are simple:
- Highlight the text
- Right click on the mouse
- Click "Link"
Break the page
I have seen lots of people keep pressing "Enter" to go the next page. A simple way to break and jump to a new page, it would be to use "Page Break" under Insert tab.
- By using this tool, you do not have to adjust the spacing again after each editing in the previous pages content.
Create Table of Contents
If you have format the text using the "Styles" feature above, you can create table of contents with ease by using "Table of Contents" tools under References tab.
Reminder: Do not forget to click "Update Table" once you finalized the contents of the eBook.
Insert Page Number
To start inserting page number, you can either double click header or footer section of the document, a new tab of "Header & Footer".
- You may tick on "Different First Page" if the document includes cover page.
Referencing Manager
I strongly recommend you install EndNote or Mendeley as Microsoft Word plugin.
- This will make your article writing much easier and smoother.
- Do not panic, it is not hard to use them.
Spelling and Grammar Check
Never forget to press "F7" to utilize Editor feature in Microsoft Word, or alternatively accessing this feature through Review tab.
- You may be surprised on how many spelling and grammatical errors that you may have overlooked.
Export as PDF with Headings
Once you have done updating contents, referencing and table of contents, it finally come to the final stage.
- Save As the document and give a File Name
- Change the type to PDF
- Click the "Options..." button and make sure "Create bookmarks using Headings" is ticked.
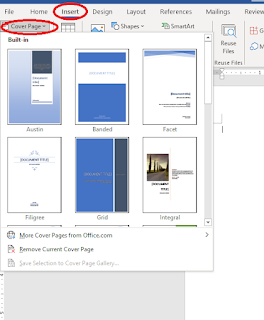
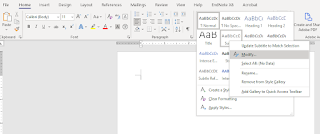
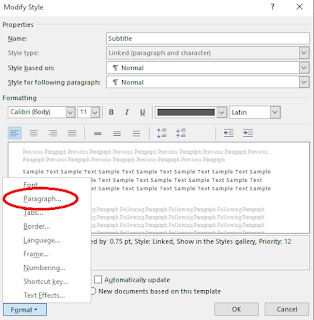
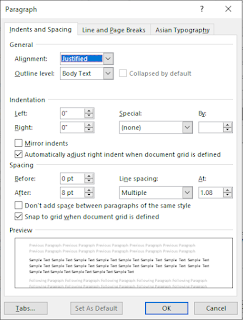
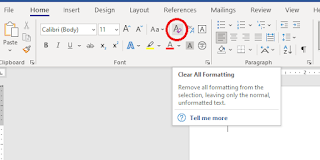
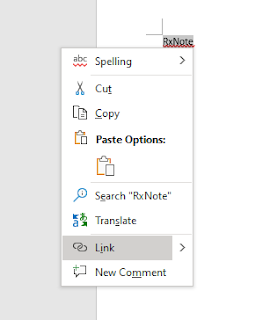
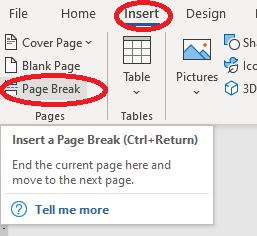
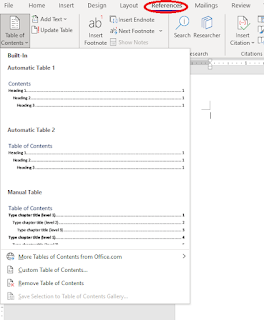
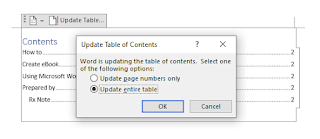
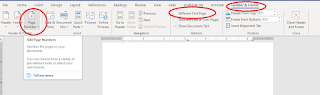

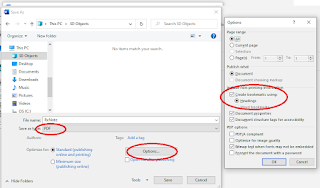
Comments
Post a Comment